With the launch of the new “Kids’ Profiles” feature in DISH Anywhere, now parents can hand over their tablets and laptops to their kids guilt- and worry-free! The new feature integrates Common Sense Media certified ratings into profiles, so you can set age-appropriate programming for your children. Kids' Profiles are available today on DISHAnywhere.com, as well as in the DISH Anywhere app for Android tablets and smart phones as well as Kindle Fire HDX. The feature will be available on iOS tablets and smart phones in the coming weeks.
Below you’ll find each step for setting up Kids’ Profiles in the DISH Anywhere mobile app. If you’re setting up Kids’ Profiles on DISHAnywhere.com, the process is similar.
1. From your DISH Anywhere app home screen, select the “Settings” icon from the bottom right-hand corner.
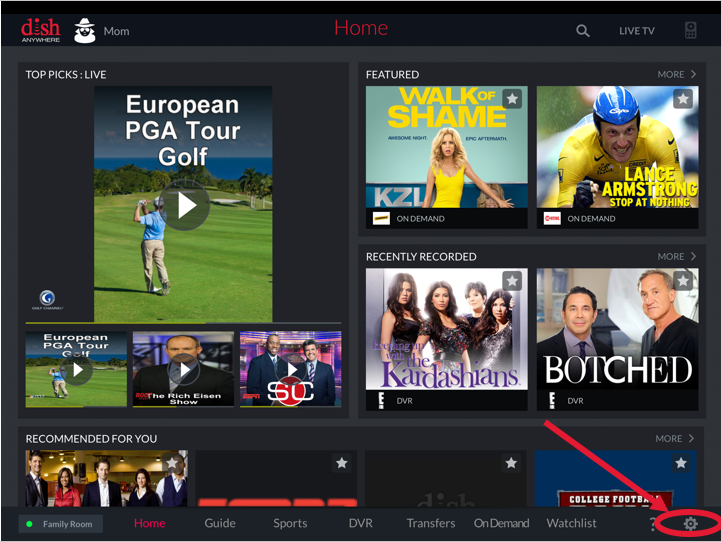
2. Next, select “Manage Profiles.” This is how you will begin the process of setting up a Kid’s Profile. Here you have the ability to add additional administrator or user profiles for other members in your household who aren’t children, or don’t need age restrictions. For more information on DISH Anywhere’s individual profiles, check out this blog post.
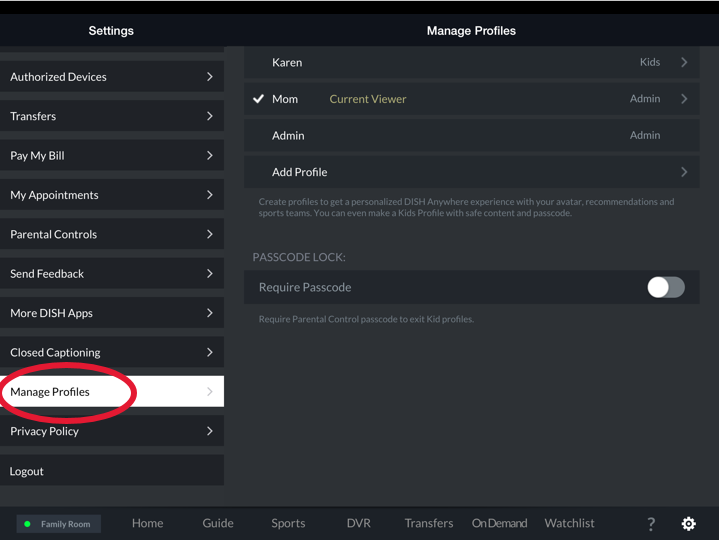
3. Now you need to add your first Kid’s Profile. To do this, tap “Add Profile.”
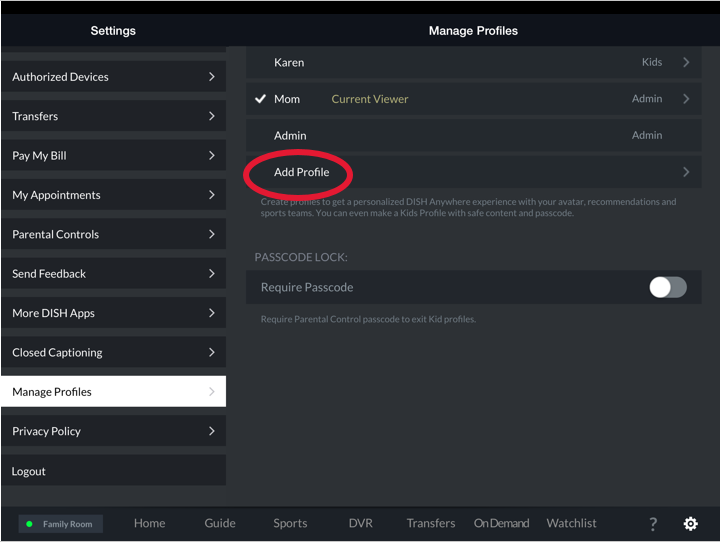
4. Once your new profile has been added, you will need to add specific details to optimize your Kid’s Profile. First, personalize the profile by adding a name--we chose “Johnny.” Second, designate this profile as a “Kid,” so DISH Anywhere knows to apply age settings. Lastly, use the sliding bar to select your child’s specific age to ensure they can access movies and TV shows deemed age-appropriate by Common Sense Media.
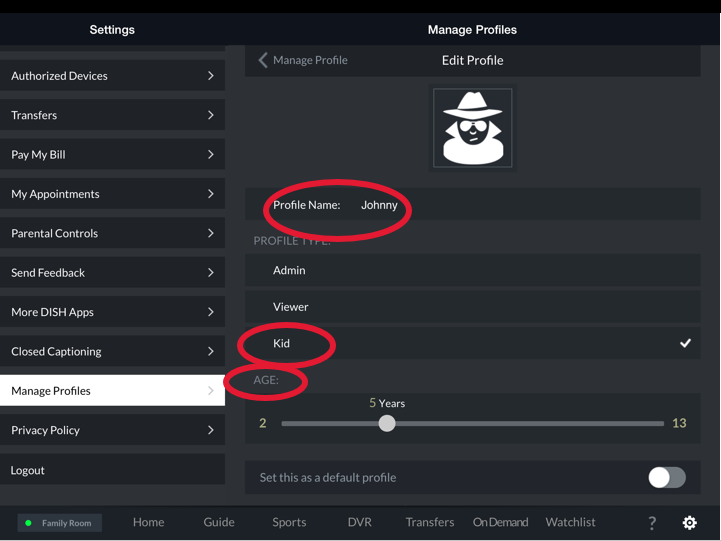
5. If your kid is lucky enough to have his or her own mobile phone or tablet, or you don’t use DISH Anywhere as frequently as your child does, you can set your Kid’s Profile as the default profile. We have done that, below, with Johnny.
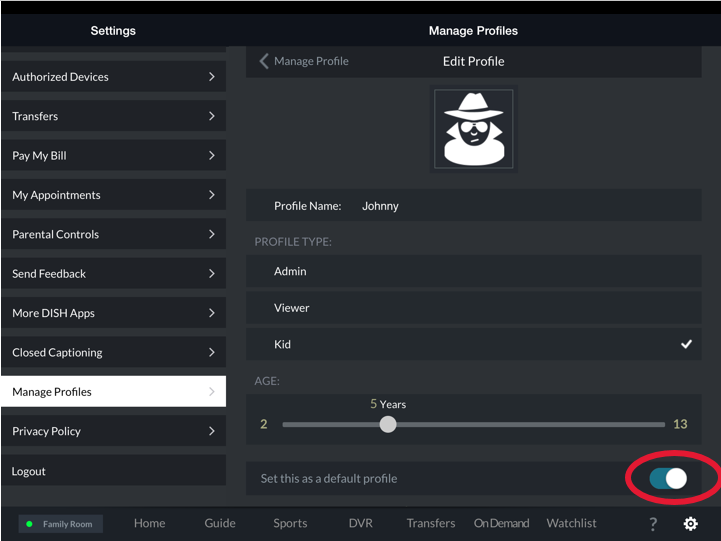
6. You may also choose to apply a passcode that must be entered in order to exit a Kid’s Profile. Simply tap “Manage Profile” from the Kid’s Profile you just added and tap the toggle for “Require Passcode.”
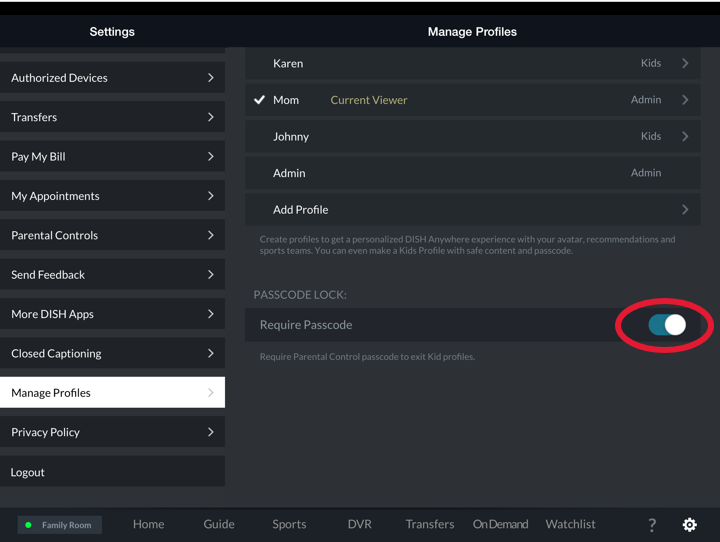
7. Enter the passcode of your choice. Now, you are all set up with your new Kid’s Profile! To add additional Kids’ Profiles, simply repeat the steps outlined above. Below is an example of what the final Kid’s Profile for “Johnny” looks like once we completed his set-up.
